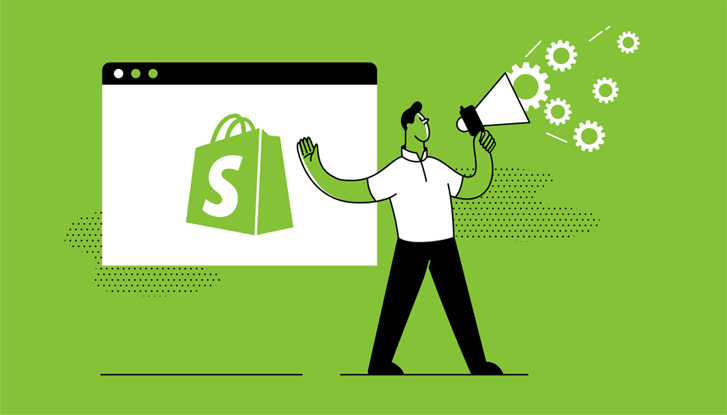How to Organize Your Gadgets in Windows 7
Table of Contents
Introduction
In the realm of operating systems, Windows 7 was an undeniable game-changer. Launched by Microsoft in October 2009, it quickly captured the hearts of millions of users worldwide. With its sleek interface, enhanced performance, and user-friendly features, Windows 7 marked a significant leap from its predecessor, Windows Vista, which had received mixed reviews. Embraced by both casual users and tech-savvy professionals, Windows 7 became the operating system of choice for a vast number of individuals and businesses alike.
During its heyday, Windows 7 was celebrated for its stability, compatibility, and robustness. The operating system provided a seamless computing experience, catering to diverse needs and preferences. It revolutionised the way people interacted with their computers and encouraged them to personalise their desktops to suit their style and requirements. If you’re looking to enhance your Windows 7 desktop experience, you can do so by adding a variety of interactive mini-applications called “desktop gadgets.” These gadgets, such as clocks, weather forecasters, and system monitors, bring convenience and real-time information right to your desktop. To explore a selection of gadgets and find ways to make the most out of your Windows 7 experience, you can check out the offerings at GoIGadgets.
Where Do You Place Gadgets In Windows?
In the realm of operating systems, Windows 7 was an undeniable game-changer. Launched by Microsoft in October 2009, it quickly captured the hearts of millions of users worldwide. With its sleek interface, enhanced performance, and user-friendly features, Windows 7 marked a significant leap from its predecessor, Windows Vista, which had received mixed reviews. Embraced by both casual users and tech-savvy professionals, Windows 7 became the operating system of choice for a vast number of individuals and businesses alike.
During its heyday, Windows 7 was celebrated for its stability, compatibility, and robustness. The operating system provided a seamless computing experience, catering to diverse needs and preferences.
The Significance Of Placing Gadgets On The Desktop
One of the standout features that Windows 7 offered to its users was the inclusion of desktop gadgets. These interactive mini-applications allowed users to access real-time information, perform quick tasks, and stay updated on various aspects without launching full-fledged applications. From weather forecasts and news updates to system monitoring and clock functionalities, gadgets brought convenience and efficiency right to the user’s desktop.
The ability to place gadgets directly on the desktop was a unique concept that resonated well with Windows 7 users. This feature eliminated the need for opening multiple applications or browsing through countless web pages to find essential information. Instead, users could customise their desktops with gadgets that catered to their interests and daily requirements.
Windows 7 made it incredibly simple to place gadgets on the desktop. By just a few clicks, users could select and add gadgets from a predefined gallery, or even download third-party gadgets to further expand their options. The flexibility to move, resize, and arrange gadgets on the desktop provided a personalised and organised experience, creating a truly individualised computing environment.
How Do I Add Gadgets To My Computer?
In the fast-paced digital age, accessing real-time information and staying updated on various aspects of our lives has become essential. Windows 7, with its innovative desktop gadgets feature, provided users with an easy and convenient way to achieve just that. These interactive mini-applications allowed users to monitor weather forecasts, stay updated with news, track system performance, and perform quick tasks without the need for launching full applications or browsing through multiple websites. In this section, we’ll explore how you can add gadgets to your Windows 7 computer and enhance your desktop experience.
Accessing The Gadget Gallery
Adding gadgets to your computer is a breeze, thanks to the Gadget Gallery. Simply right-click a blank space on your desktop and choose “Gadgets” from the context menu to access it. Alternatively, you can also access the Gadget Gallery by clicking the “Start” button, followed by “Control Panel,” and then selecting “Desktop Gadgets” under “Appearance and Personalization.”
Choosing And Adding Gadgets
Once you’ve accessed the Gadget Gallery, a wide array of gadgets will be at your fingertips. You can find gadgets for various purposes, ranging from clocks, calendars, and weather forecasters to news feeds, CPU monitors, and even games. Simply browse through the available gadgets and click on the one you wish to add to your desktop.
Placing Gadgets On Your Desktop
After selecting a gadget, click and drag it onto your desktop. You can place the gadget anywhere you prefer, allowing for a personalised and organised desktop layout. Windows 7 also enables you to resize gadgets according to your preferences, ensuring they fit seamlessly into your desktop environment.
Downloading Third-Party Gadgets
While the built-in Gadget Gallery offers a diverse selection of gadgets, you may find yourself wanting even more options. Windows 7 allows you to download and install third-party gadgets from various websites on the internet. However, exercise caution and ensure you’re downloading gadgets from reputable sources to avoid potential security risks.
Managing Your Gadgets
As you start accumulating gadgets on your desktop, you might want to manage them efficiently. To do so, click on the “Show Desktop Gadgets” option again (following the steps mentioned earlier), and you’ll be presented with a list of all the gadgets currently active on your desktop. From here, you can easily remove or close gadgets that you no longer need.
What Is Windows 7 Gadget And How To Apply?
In the world of operating systems, Windows 7 introduced an exciting feature known as “desktop gadgets.” These interactive mini-applications brought convenience and real-time information right to the user’s desktop. From weather forecasts and news updates to system monitoring and productivity tools, gadgets offered a quick and easy way to access essential information without the need for launching full applications or browsing the web. In this section, we will explore what Windows 7 gadgets are and how you can apply them to enhance your computing experience.
What Are Windows 7 Gadgets?
Windows 7 gadgets are small, lightweight applications that reside on the user’s desktop. These gadgets are designed to provide specific functionalities and information at a glance, making it easier for users to stay updated and perform quick tasks. Microsoft introduced a selection of built-in gadgets, including clocks, calendars, weather forecasters, CPU monitors, and more. Additionally, users had the flexibility to download and install third-party gadgets to further expand their options and cater to their individual needs.
How to Apply Windows 7 Gadgets?
Adding gadgets to your Windows 7 desktop is a straightforward process that allows you to customise your computing environment according to your preferences. Here’s a step-by-step guide on how to apply Windows 7 gadgets:
Step 1: Accessing the Gadget Gallery
To begin, right-click on an empty area of your desktop. From the context menu that appears, select “Gadgets.” Alternatively, you can access the Gadget Gallery by clicking the “Start” button, navigating to “Control Panel,” and then selecting “Desktop Gadgets” under “Appearance and Personalization.”
Step 2: Choose and Add Gadgets
Once you access the Gadget Gallery, you’ll be presented with a range of gadgets to choose from. Browse through the collection and click on the gadget that interests you. For instance, if you want to keep track of the weather, select the “Weather” gadget. To add the gadget to your desktop, simply click and drag it onto the desired location on your screen.
Step 3: Placing and Resizing Gadgets
Windows 7 allows you to place gadgets anywhere on your desktop, giving you the freedom to create a personalised layout. If you wish to move a gadget, click and drag it to the new location. Moreover, you can resize gadgets to optimise their display. Hover your mouse over the edges of the gadget until a double-headed arrow appears, then click and drag to adjust its size.
Step 4: Managing Your Gadgets
As you add more gadgets to your desktop, you might want to manage them efficiently. To do so, access the Gadget Gallery as explained in Step 1. From there, you can view a list of all active gadgets on your desktop. To remove or close a gadget, simply click the “X” button in the top-right corner of the respective gadget.
Step 6: Customizing Gadget Settings
Windows 7 gadgets are not only practical but also customizable. Right-click on a gadget on your desktop and select “Options” or “Settings” (depending on the gadget). This action will open a configuration window where you can personalise the gadget’s appearance, adjust displayed information, or fine-tune its behaviour according to your preferences.
What Are Gadget Names In Windows 7?
Windows 7, an operating system that gained immense popularity during its time, offered a variety of innovative features that revolutionised the user experience. Among these features were “desktop gadgets,” which served as interactive mini-applications right on the user’s desktop. These gadgets provided real-time information and quick access to tools, enhancing productivity and personalization for millions of Windows 7 users. In this section, we will explore the diverse range of gadget names available in Windows 7 and how they enriched the computing experience.
Exploring Useful Gadgets For Windows 7
Windows 7 may no longer be the latest operating system, but it still boasts a significant user base due to its stability and familiarity. One of the most enticing features of Windows 7 is its support for desktop gadgets, which allow users to personalise their desktops with helpful tools and widgets. In this article, we will explore some of the most useful gadgets for Windows 7 that can enhance both productivity and entertainment. Whether you’re a professional seeking tools to streamline your work or simply looking to add fun and functionality to your desktop, these gadgets are sure to impress.
Weather Widget Deluxe:
Staying updated on weather conditions is essential for planning your day effectively. The Weather Widget Deluxe is a must-have gadget for Windows 7 users, providing real-time weather updates and forecasts for your location. With a user-friendly interface and customizable features, you can track multiple locations simultaneously, receive severe weather alerts, and even view radar maps. Whether you’re planning a weekend getaway or preparing for a busy workday, this gadget ensures you’re never caught off guard by unexpected weather changes.
System Monitoring Tools:
To ensure your Windows 7 PC is running smoothly and efficiently, having system monitoring gadgets is crucial. Gadgets like CPU Meter, RAM Usage Monitor, and Network Activity Tracker offer real-time insights into your computer’s performance. Keep an eye on CPU and memory usage, network activity, and other vital metrics to identify potential bottlenecks or issues that could be affecting your productivity. By monitoring your system’s health regularly, you can take proactive measures to maintain peak performance.
Sticky Notes:
Who doesn’t love the convenience of sticky notes for jotting down quick reminders or important information? The Sticky Notes gadget for Windows 7 brings this functionality right to your desktop. Create digital sticky notes, colour-code them for easy organisation, and pin them anywhere on your screen for immediate visibility. Whether you need to jot down a brilliant idea, a to-do list, or a phone number, this gadget ensures you’ll never forget crucial information again.
Media Players:
For those moments when you need a quick break or want to enjoy your favourite tunes while working, media player gadgets come to the rescue. Windows 7 offers a variety of media player gadgets that let you play music and videos directly from your desktop. With intuitive controls and playlist management, you can stay entertained without disrupting your workflow. Embrace these gadgets to strike the right balance between work and play during your busy day.
Currency Converter:
In an increasingly connected world, having a currency converter gadget on your desktop can be immensely useful, especially if you engage in international transactions. The Currency Converter gadget for Windows 7 offers real-time exchange rates for multiple currencies, ensuring you stay updated with the latest conversions. Whether you’re a business professional or a frequent traveler, this gadget simplifies currency conversions and helps you make informed financial decisions.
Frequently Asked Questions (FAQ)
Q: How do I add gadgets to my Windows 7 desktop?
To add gadgets, right-click on an empty area of your desktop, select “Gadgets,” and choose from the available options in the Gadget Gallery. Click and drag the desired gadget onto your desktop for instant access.
Q: Can I customise the placement of gadgets on my desktop?
Yes, you can arrange gadgets freely on your desktop. Simply click and drag a gadget to the desired location, or resize it by hovering your mouse over the edges until a double-headed arrow appears, then drag to adjust its size.
Q: What are some essential gadgets for Windows 7?
Windows 7 offers a range of built-in gadgets, including Clock, Weather, Calendar, and CPU Monitor gadgets. These gadgets provide useful information at a glance, helping you stay organised and informed.
Q: Can I download additional gadgets for Windows 7?
Yes, you can download third-party gadgets from trusted sources on the internet. However, exercise caution and ensure you download from reputable websites to avoid potential security risks.
Q: How do I remove or close gadgets from my desktop?
To manage gadgets, access the Gadget Gallery, and view the list of active gadgets. Click the “X” button in the top-right corner of the gadget you want to remove or close.