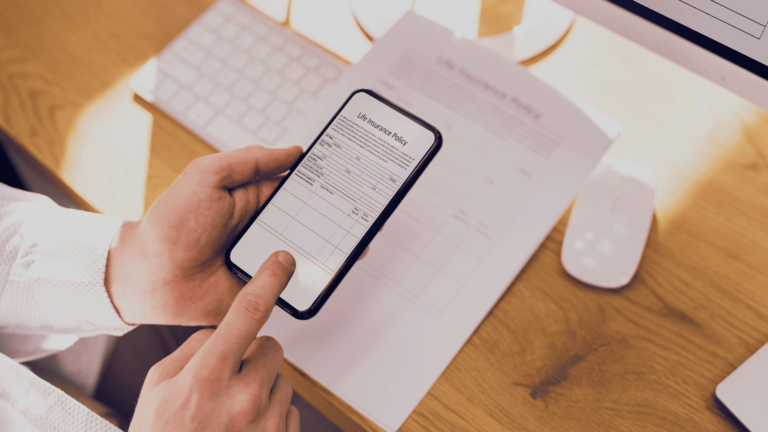Unlock the Power of Your Devices: How to Connect iPhone to MacBook

A seamless connection is essential between your iPhone and MacBook in this era. Connecting these two devices offers many benefits and convenience and allows you to sync data, transfer files, and even control your iPhone from your MacBook.
One of the primary benefits of connecting your iPhone to your MacBook is the ability to sync data between the two devices. Any changes or updates made on one device will automatically be reflected on the other. Adding a new contact on your iPhone will instantly appear in the Contacts app on your MacBook. This seamless integration ensures you always have access to the most up-to-date information.
Table of Contents
Step-by-Step Guide: How to Connect Your iPhone to MacBook
Connecting your iPhone to your MacBook is a straightforward process that can be done using either a USB cable or Wi-Fi. Here is a step-by-step guide on how to connect your iPhone to your MacBook:

1. Using a USB Cable:
- Plug one end of the USB cable into your iPhone and another into an available USB port on your MacBook.
- Your MacBook will automatically recognize your iPhone and prompt you to trust the device.
- Follow the on-screen instructions to complete the setup.
- Once connected, your iPhone will appear in the Finder sidebar under the “Locations” section. You can now access your iPhone’s data and files on your MacBook.
2. Using Wi-Fi:
- Ensure your iPhone and MacBook are connected to the same Wi-Fi network.
- On your iPhone, go to “Settings” > “Wi-Fi” and toggle on the Wi-Fi switch.
- On your MacBook, click on the Wi-Fi icon in the menu bar and select the same Wi-Fi network that your iPhone is connected to.
- On your iPhone, go to “Settings” > “General” > “AirPlay & Handoff” and toggle on the “Handoff” switch.
- Your iPhone will appear in the Finder sidebar under the “Locations” section. You can access your iPhone’s data and files on your MacBook.
Benefits of Connecting Your iPhone to MacBook
Connecting your iPhone to your MacBook offers a range of benefits that enhance your overall user experience. Here are some of the key advantages:

1. Seamless integration between devices:
You connect the two devices seamlessly when you connect your iPhone to your MacBook. This means you can easily access and manage your iPhone’s data and files directly from your MacBook. You can do it all without switching between checking messages, browsing photos, or editing documents without changing between devices.
2. Access to your iPhone’s data and files on your MacBook:
This is particularly useful when viewing or editing documents, organizing photos, or managing contacts and calendars. Having all your data readily available on your MacBook increases productivity and efficiency. you gain instant access to all your iPhone’s data and files on a larger screen by connecting your iPhone to your MacBook.
3. Increased productivity and efficiency:
Connecting your iPhone to your MacBook can significantly increase your productivity and efficiency. You can easily stay organized and up-to-date across both devices. This means you can start a task on your iPhone and continue it on your MacBook without interruptions.
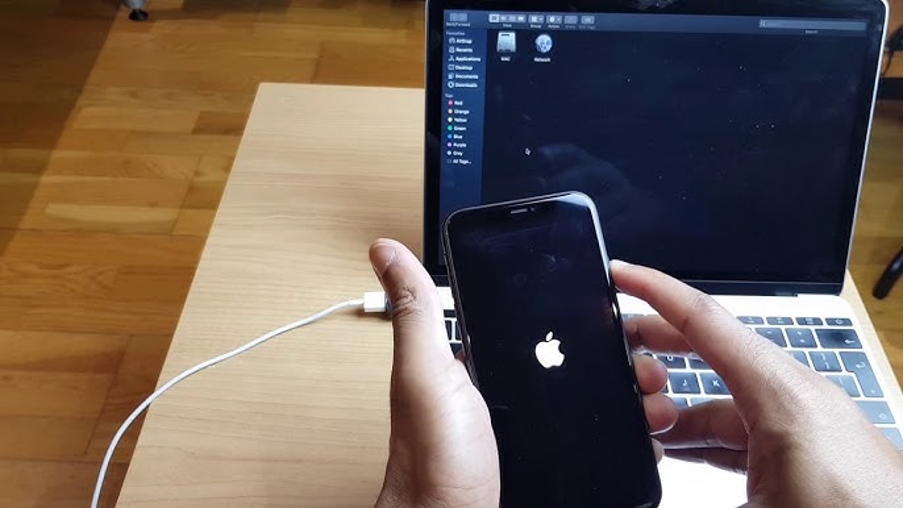
Syncing Data Between Your iPhone and MacBook
Syncing data between your iPhone and MacBook is a crucial connection aspect. It ensures that changes or updates on one device are reflected on the other by keeping your information consistent and up-to-date. Here’s how to sync your contacts, calendars, and other data between your iPhone and MacBook:
1. Contacts:
- On your iPhone, go to “Settings” > “Passwords & Accounts” > “Add Account” and select your preferred email provider (e.g., iCloud, Google, Microsoft Exchange).
- Follow the on-screen instructions to sign in to your account and enable contact syncing.
- On your MacBook, open the Contacts app and go to “Preferences” > “Accounts”.
- Select the email provider you used on your iPhone and sign in to your account.
- Ensure that the “Contacts” option is checked. Click on “OK” to start syncing your contacts.
2. Calendars:
- On your iPhone, go to “Settings” > “Passwords & Accounts” > “Add Account” and select your preferred email provider.
- Sign in to your account and enable calendar syncing.
- On your MacBook, open the Calendar app and go to “Preferences” > “Accounts”.
- Select the email provider you used on your iPhone and sign in to your account.
- Ensure that the “Calendars” option is checked, and click on “OK” to start syncing your calendars.
3. Other Data:
- For other data such as notes, reminders, and Safari bookmarks, you can use iCloud to sync them between your iPhone and MacBook.
- Go to “Settings” > “Your Name” > “iCloud” and toggle on the switches for the desired data types on your iPhone.
- On your MacBook, go to “System Preferences” > “Apple ID” > “iCloud” and ensure that the same data types are selected.
- Any changes or updates to the synced data will be reflected on both devices.

Transferring Files Between Your iPhone and MacBook
Transferring files between your iPhone and MacBook is a breeze once you have established a connection. You can quickly move files from one device to the other whether it’s photos, videos, or documents. Here’s how to transfer files between your iPhone and MacBook:
1. Photos and Videos:
– Connect your iPhone to your MacBook using a USB cable or Wi-Fi.
– On your MacBook, open the Photos app.
– Your iPhone will appear in the sidebar under the “Devices” section.
– Click on your iPhone’s name and select the photos or videos you want to transfer.
– Click the “Import Selected” button to transfer the files to your MacBook.
2. Documents:
– Connect your iPhone to your MacBook using a USB cable or Wi-Fi.
– On your MacBook, open the Finder app.
– Your iPhone will appear in the sidebar under the “Locations” section.
– Click on your iPhone’s name and navigate to the folder where the documents are located.
– Select the documents you want to transfer and drag them to a folder on your MacBook.
3. Third-Party Apps:
– There are also third-party apps that allow for easy file transfer between your iPhone and MacBook.
– Apps like Dropbox, Google Drive, and OneDrive offer seamless integration between devices, allowing you to access and manage your files from anywhere.
– Simply install the app on your iPhone and MacBook, sign in to your account, and transfer files.
Transferring files between your iPhone and MacBook allows you to have all your files accessible on both devices. You can do it all without hassle if you need to edit a document, share a photo, or watch a video.
Conclusion: Unleashing the Full Potential of Your Devices with iPhone-MacBook Connection
Connecting your iPhone to your MacBook is essential for unleashing the full potential of your devices. The benefits of having a seamless connection between your iPhone and MacBook are numerous from syncing data and transferring files to controlling your iPhone remotely.
Following the step-by-step guide and implementing the tips and tricks mentioned in this article can optimize your iPhone-MacBook connection for maximum productivity and efficiency. Let’s connect your iPhone to your MacBook to experience the convenience and power of a seamless connection between devices.
Do you want to discover the essential guide on connecting the iPhone to MacBook? Look no further than ScreenFixed! Visit our website now for expert tips and solutions to streamline your Apple devices. Don’t miss out on seamless connectivity.